Table of Contents
Using the Varjo XR3 Headset
Author: <Nathan Kassai> Email: kassan@unlv.nevada.edu
Date: Last modified on <01/19/2023>
Keywords: <Virtual Reality, Tutorial, Step-by-Step>
Time to complete - 30 minutes
By the end of this tutorial, you will have created a basic 3D environment in Unity, and successfully rendered the environment to our Varjo XR3 Headset!
Here is the final product after this tutorial: (Make sure to include link here!)
Prerequisites
Before starting this tutorial, the author assumes you either:
- Understand how to install/upload packages into Unity
- Have SteamVR pre-installed and ready for VR integration (including BaseStation setup)
- Followed the previous Unity Crash Course which goes over everything mentioned above to prepare you for this tutorial
Additionally, the Varjo XR3 Headset has the following system requirements:
| Component | Recommended | Minimum |
|---|---|---|
| Processor (CPU) | Premium 8-Core CPU. One of the following or better: Intel Core i9-9900k Intel Xeon W-2245 8-Core AMD Ryzen 7 3700x | 8-Core CPU One of the following or better: Intel Core i7-9700k AMD Ryzen 7 2700X |
| Memory (RAM) | 32 GB | |
| Graphics Card (GPU) *Note: AMD Graphics cards are not supported yet as of 1/06/2023 | NVIDIA GeForce RTX 3080 NVIDIA RTX A6000 | NVIDIA GeForce RTX 3070 NVIDIA GeForce RTX 2080 Ti NVIDIA Quadro RTX 6000 |
| Storage Space | 2 GB | |
| Video Output | 2 x DisplayPort 1.4 | |
| USB Connectivity | 2 x USB - A 3.0/3.1 | |
| Operating System | Windows 10 (64-bit) Windows 11 |
|
Motivation and Audience
This tutorial's motivation is to teach how to set up the Varjo XR3 Headset, Varjo Base, and how to get the headset working in Unity. To fully understand and follow the tutorial, the author assumes the reader has the following background and or interests:
* What is Unity?
* Virtual Reality and or Augmented Reality
The rest of this tutorial is presented as follows:
- Hardware
- Connections
- Software (get local copy of varjo base)
- Varjo Base
- Connecting the Varjo XR3 to Unity
- Final Words
Hardware
To complete this tutorial, you'll need the following items (shown in image below from left to right)
- Varjo XR3 Headset (1)
- Display Cable (2) (add link for the specific cables required) (Add price for headset (when that price was established))
- USB 3.0 Cable (2)
- Link Box (1) (List specific link box required (and model number in case goes missing)
- 12V 3.0A AC Adapter (1) (barrel jack type)
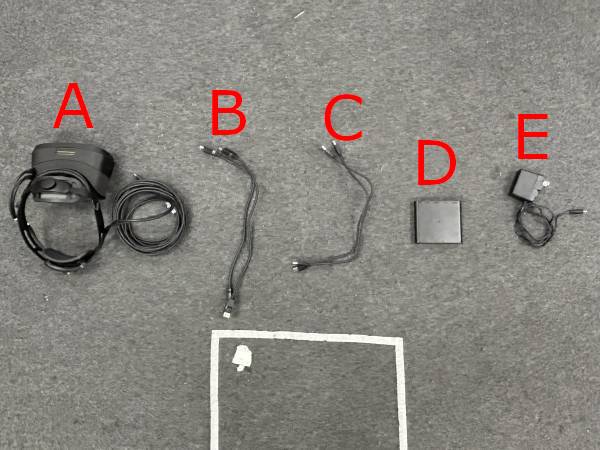
Connections
This section gives step-by-step instructions along with photos to ensure you make the proper connections to your link box.
Step 1
Grab the two long USB-C cables from the headset and connect them to their respective slots on the Link Box (connect A to A, B to B).

Step 2 Connect the two USB 3.0 Cables from the back of the link box to two available USB 3.0 slots on your PC
Step 3 Connect the two Display Cables from the back of the link box to two available DisplayPort slots on your PC
Step 4
Once everything is properly connected to the link box, grab the 12v 3.0A AC Adapter, and connect it to the link box (connection is found on the side with the two USB 3.0 and DisplayPort cables), and connect the AC Adapter to an available wall outlet.

The headset is now powered on! Time to install/run the necessary software.
Software
To get the headset running, you must install Varjo Base! Go to the following link:
https://account.varjo.com/login
And login to DASL’s Varjo Base Account (For security purposes, the account information will only be provided in the lab. Account information will be located in the VR area)
Once you’ve logged in, you may hit download:

After the executable has downloaded, run it, and follow through the installation process (Note: If it asks which headset you are using, specify Varjo-XR3)
Varjo Base
Once the software has been installed properly, you should see the following:
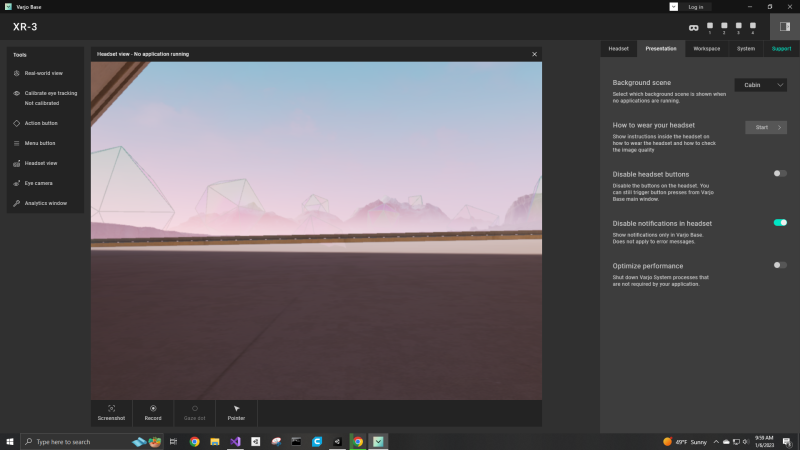
Note: There are two types of tracking that the Varjo XR3 uses:
- Inside-Out Tracking
- Utilizes the Front-facing cameras to draw virtual boundaries around the player
- SteamVR
- Utilizes HTC Vive 2.0 Base Stations to track the position of the headset
You can use either or, however, since our lab has Base Stations, we will use SteamVR
To change the tracking type, go to Varjo Base, click on System, and under Headset Tracking, change it to SteamVR.
- Calibration with SteamVR will not be shown in this tutorial. Tutorial for any headset utilizing SteamVR will be shown here (Add link for SteamVR calibration).
Connecting the Varjo XR3 to Unity
In order to get our headset connected to Unity, we will require the following packages:
- SteamVR
- Varjo's Unity SDK
Before installing the above-mentioned packages, please create a new Unity 2020+ 3D project and name it Varjo_XR3_Intro.
Once the project has opened, go to the Asset Store, download SteamVR (if not already downloaded), and import it into your project.
Once SteamVR has finished installing, you may now install the Varjo SDK for Unity
Copy this Github link: https://github.com/varjocom/VarjoUnityXRPlugin
Go back to Unity and press Window. Then scroll down to Package Manager. When the package manager opens, press the top left (+) icon and select add package from git URL. Paste the above GitHub link into the text box and press add.
After a few minutes, the package should have installed the Varjo SDK into Unity!
In the Asset section, search for the Player GameObject and drag it into the Hierarchy.
And finally, hit play and put on the headset!
Final Words
This tutorial's objective was to <fill in the blank>. Complete <choose: construction details, source code and program descriptions> for <fill in the blank>. Once the concepts were conveyed the reader could <fill in the blank>.
Speculating future work derived from this tutorial, includes <fill in the blank>. In the big picture, the problem of <fill in the blank> can be solved with this tutorial.
For questions, clarifications, etc, Email: paul.oh@unlv.edu
