Table of Contents
Screen Printing on Manual Machine: Quick Reference
Estimated Completion Time: 3 Hours
Author: Santiago Ricoy
Email: ricoys1@unlv.nevada.edu
Date: Last modified on 10/4/2019
Keywords: laser cutter engraving etching burning cutting vector raster

The photo above is an image of a complete T-shirt printed in DASL. Note that the logo was printed slightly too low.
Motivation and Audience
Please note: The images used are not consistent between steps in this tutorial. The steps are still follow the linear path one should use from scratch.
This tutorial seeks to point a student in the right direction with regards to screen printing. Unlike other lab tutorials, this will not be an in-depth tutorial, and will reference outside sources for some portions. The tutorial assumes the reader has the following background:
* Understands the structure of raster and vector images, as well as how to manipulate them.
* Perhaps also know how to work with vectorized images in Inkscape, Illustrator, or another related program
* Student understands general shop safety
* Can read MSDS and related safety labels
* Possible additional background in photography
The rest of this tutorial is presented as follows; all students must understand the warnings section:
Items Required
To complete this tutorial, you'll need the following items:
- Screen printing station (Amazon: 60 - 250 dollars)
- A blank screen
- Computer capable of sending your image to appropriate printer
- Shirt to print on
- Plastisol ink (this tutorial may very slightly differ from a water-based ink tutorial)
- Exposure lamp
- Flash dryer
- Washing area with hose or pressure washer
- Other solutions will be provided within the printing station at DASL
- Nearby fire extinguisher (there are a few placed about the lab)
WARNINGS
PLEASE READ THOROUGHLY
- NEVER leave the flash dryer unattended during operation
- Keep the area around the flash dryer free of clutter
- ALWAYS use an appropriate extension cord
- MONITOR the curing of every shirt
Printing the Transparency

A quick method to convert from a photo to a usable print using GIMP and Inkscape is presented below:
Note: We will not be printing the photo pictured in this tutorial as vector graphics are much simpler; this is provided for reference. To be clear, YOU MAY NOT NEED TO DO THIS PART. Skip to “5.)” if you feel this is unnecessary.
1.) Photo Prep:

Open in GIMP and convert your photo to grayscale by going to Image » Mode » Grayscale.
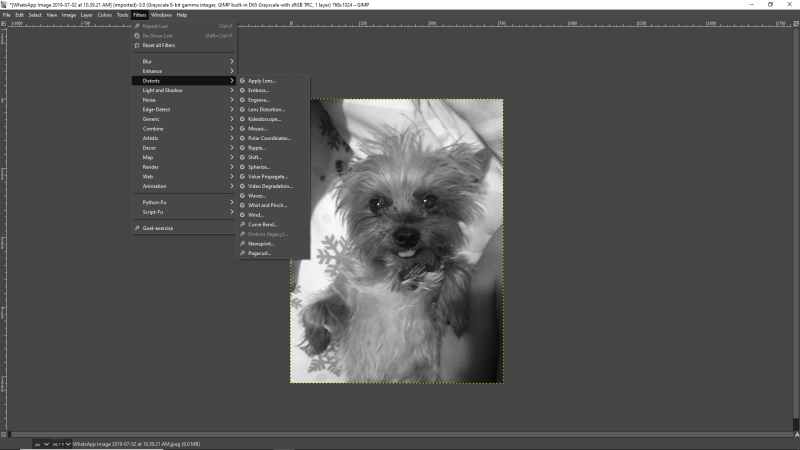
Go to Filters » Distorts » Newsprint and choose your settings appropriately for the image. If the newsprint will not produce the right amount of detail for you, try adjusting contrast and brightness (adjusting as levels is much more efficient).

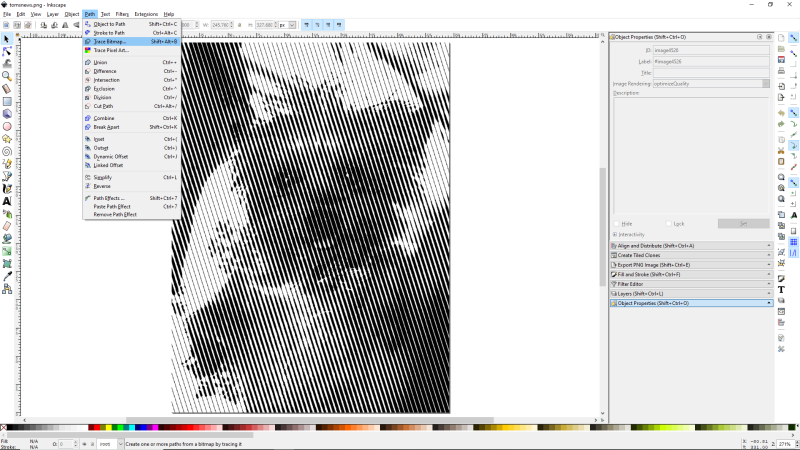
Once appropriate detail is produced, export your image and open it in Inkscape. Select your image and go to Path » Trace Bitmap. Using a brightness cutoff method at 0.600 works well for me with images such as this. This will generate a vector version of your image.
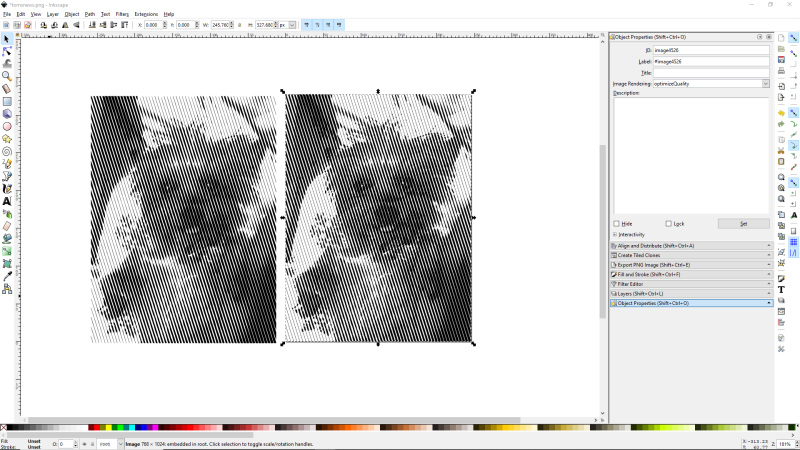
Drag one image over and zoom in to identify the bitmap image. Delete the bitmap and resize your vector image appropriately.

Print this image on regular paper to ensure it prints correctly. Then load in transparency film. If using the current DASL printer as of this writing, you will need to print two copies and tape them together for proper light blocking. Use transparent tape for this.
Alignment will be necessary: The best method of aligning two transparencies is to print crosshairs and align them, but this causes extra steps. You may also align a small detail of your choosing in the top left corner, and then align a detail in the bottom right corner, before taping the two pieces together.
Preparing a Screen
This section gives instructions beside links and photos to reference while walking through them. I make full use here of other tutorials as they offer far more efficient explanation than can be created on this page.
My preferred tutorials are done by those on the Ryonet YouTube channel. However, I will reference others here as I found some of them more relevant for our materials.
1.) Recycle a used screen:

Our lab has a tray with which to soak screens in emulsion remover, as seen above. However, sometimes we may lack enough emulsion remover.

In this case, the spray bottle of emulsion remover can be used. It is with our other printing supplies.
A simple overview of this can be found at this link: How to Remove Emulsion

Our emulsion remover is in the screen printing cabinet. We also have a pressure washer to ensure our emulsion will be removed with extra force.

Please protect our CNC equipment by using the curtain next to the sink. This equipment is very niche and expensive, making it costly and time-consuming to replace.
2.) Applying Emulsion:
Complete this step in a dark room (the metal shop with the lights off is sufficiently dark).
Explaining this process is not ideal in this format.
Your understanding here is better prepared by outside sources. Perform either a google search of “How to apply emulsion to silk screen” or use my recommendation at this link.

Our scooper is also within our screen printing cabinet.
PLEASE BE CAREFUL WITH THE EDGE OF THE SCOOPER. IT MUST REMAIN PERFECTLY SMOOTH.

The screen printing cabinet has a slot to place a screen to dry. There is a fan that can be plugged in and allowed to run with the cabinet closed.
3.) Burning:
Please reference where you would like your image to appear on the shirt before burning. For an idea of what this means, reference the “printing” section.
For our burning process we utilize a UV-LED floodlight. This reduces heat and therefore warping of our transparency. Place the floodlight about 18 inches from the screen with the transparency placed on top.
Be sure to measure where to place your print before burning the screen.
A typical exposure time of 45 seconds is appropriate for our diazo emulsion with our floodlight.
Immediately wash out the image. This process is described at this link.
Yes, you may use the pressure washer instead of a hose, but the power of the pressure washer may blow out your image.
Wipe the screen dry with a towel and expose the screen under the floodlight for an additional 45 seconds or up to 5 minutes. This is to ensure it has been cured.
4.) Preparation:
Place tape around the edges of your screen to keep ink from flowing through those gaps. Place screen into the printing station and adjust for straightness.
Printing
Hint: Power on the flash dryer now, so that it is hot when you are ready to cure the shirt.
The actual process of pushing ink through the silk mesh is very straightforward.
The basics are flooding, printing, and possibly a second print. Keep in mind that printing by hand is a simple skill, but not always easy. The few variables to consider are the ink, pressure, time, and spacing. Each of these can have too much or too little, which will reduce your quality.
Curing with our setup is covered below. However, please go to this link which will cover the techniques of printing and the factors to keep in mind while printing.

After done printing on a shirt, remove the shirt carefully. Do not touch the ink to any other part of the shirt, as it cannot be washed out.

Fold the shirt around the print, as shown, and place it below the flash dryer (in this case, the surface we used is the top of another flash dryer). The shirt should sit between 6 and 8 inches from the heating elements.
Using a laser thermometer, track the temperature of the ink. The ink should reach a temperature greater than 280F (280F is Fahrenheit, not 280C or Celsius). The ink will be cured after about 10-15 seconds at this temperature. However, be careful not to allow the shirt to go much higher than 350 degrees Fahrenheit. As the shirt approaches 400 degrees Fahrenheit, it will begin to scorch, and turn brown.
Remove the shirt from heat, and you've completed a shirt! Good job!
Final Words
This tutorial's objective was to take a student from having a design, to printing that design on a T-shirt.
Speculating future work derived from this tutorial, you may consider printing on other things. Totes, other cloth, hoodies, and the like all have roughly the same process with some tweaks.
Other items to consider are prints with multiple colors, which requires registration and color separation. That is beyond the scope of this tutorial, but as presented here, there are many resources available to learn about the process on the web.
For questions, clarifications, etc, Email: ricoys1@unlv.nevada.edu
